Vor ein paar Wochen haben wir schon einmal beschrieben wie der Bilderrahmen mit dem Assistenten erstellt werden kann. Diesmal fertigen wir den selben Bilderrahmen ohne Assistenten und erfahren so mehr über die Einstell-Möglichkeiten in DeskProto.
Starten Sie DeskProto und setzen Sie auf dem Startbildschirm einen Haken bei Beispiele-Ordner nutzen und wählen nun die Option 3D-Fräsen unter Neues Projekt starten. Sie haben nun direkt die Möglichkeit die DpPictureFrame.stl zu öffnen.

Orientierung
Anhand des Grünen Orientator kann man gut erkennen das sich der Bilderrahmen auf der XY- Ebene befindet, was auch so in Ordnung ist. Der Nullpunkt befindet sich auf der unteren linken Oberkante der Geometrie, dies wird durch den blauen Orientator angezeigt.
Auf der linken Seite im Projekt-Baum wurde nun ein Teil und bereits ein Job hinzugefügt. Wir gehen davon aus das Sie ihre Maschine bereits richtig in DeskProto konfiguriert haben, daher brauchen Sie unter Teil bearbeiten nichts zu verstellen.
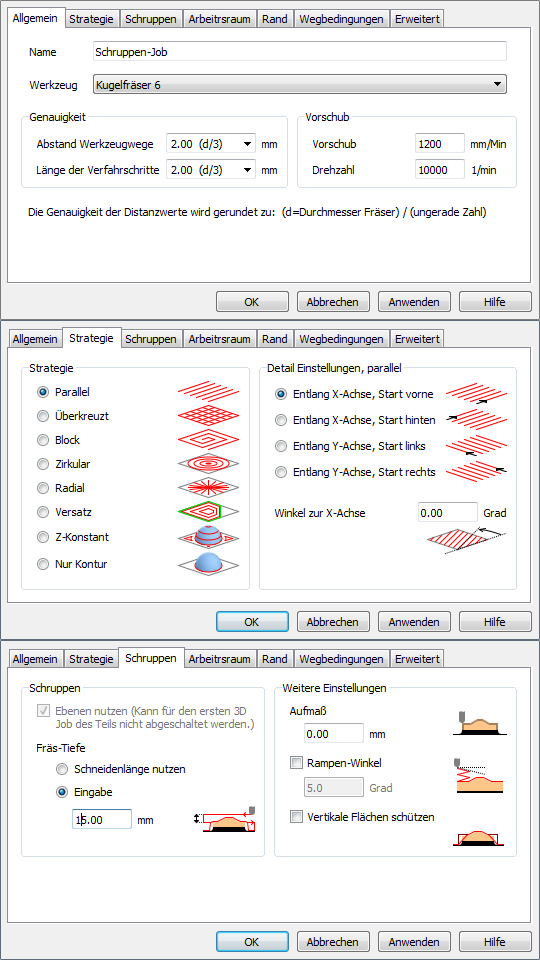
Schruppen
Beginnen wir also mit einem Rechtsklick auf Job und wählen Job Parameter. Aus Gründen der Übersichtlichkeit sollten Sie den Namen ändern, zb. Schruppen-Job. Als nächstes muss ein Werkzeug gewählt werden, ein 6mm Kugelfräser sollte die richtige Wahl sein. Den Abstand der Werkzeugwege und die Länge der Verfahrschritte können Sie auf d/3 stellen (Dies bedeutet das der Abstand ein Drittel des Durchmessers beträgt).
Als Strategie sollten Sie Parallel wählen, da bei der Strategie Block ein loses Stück in der Mitte entstehen würde welches unkontrolliert herumfliegen könnte.
Im Tab Schruppen geben Sie eine Fräs-Tiefe an, diese darf die Schneidenlänge natürlich nicht überschreiten und ist abhängig vom Material und Fräser. Wir wählen hier 10mm und stellen ein Aufmass von 0.6mm ein damit für das Schlichten eine kontinuierliche Schicht verbleibt.
In den folgenden Tabs sind keine Änderungen nötig. Klicken Sie also auf OK.
 Wenn Sie nun auf Werkzeugwege berechnen klicken werden die Werkzeugwege für diesen Job berechnet und im Hauptfenster angezeigt.
Wenn Sie nun auf Werkzeugwege berechnen klicken werden die Werkzeugwege für diesen Job berechnet und im Hauptfenster angezeigt.
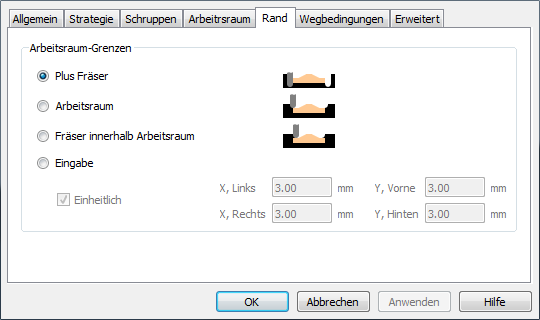 Machen Sie nun einen rechtsklick auf Teil und wählen Job hinzufügen um einen weiteren Job zu erstellen. Mit einem doppelklick kommen Sie in die Job Parameter des neuen Jobs. Auch hier empfiehlt es sich dem Job einen neuen Namen zu geben. Wählen Sie einen kleineres Werkzeug zb. Kugelfräser 3mm. Um eine möglichst glatte Oberfläche zu erhalten wählen Sie einen Abstand der Werkzeugwege und Länge der Verfahrschritte von d/9 .
Machen Sie nun einen rechtsklick auf Teil und wählen Job hinzufügen um einen weiteren Job zu erstellen. Mit einem doppelklick kommen Sie in die Job Parameter des neuen Jobs. Auch hier empfiehlt es sich dem Job einen neuen Namen zu geben. Wählen Sie einen kleineres Werkzeug zb. Kugelfräser 3mm. Um eine möglichst glatte Oberfläche zu erhalten wählen Sie einen Abstand der Werkzeugwege und Länge der Verfahrschritte von d/9 .
Als Strategie ist auch hier Parallel zu wählen. In den folgenden Tabs sind keine Einstellungen nötig, lediglich im Tab Erweitert könnte man noch Ohne horizontale Wege auswählen, so würde DeskProto den Leerteil in der Mitte nicht bearbeiten. In diesem Fall hilft das jedoch nicht viel da die Fräswege dann durch Zustellungen getauscht würden. Dies hätte zur Folge dass, das Werkzeug ständig auf die Sicherheitsebene verfahren werden müsste.
Klicken Sie auf Werkzeugwege berechnen, man kann sehr gut die wesentlich dichteren und genaueren Werkzeugwege des Schlichten Job erkennen. Durch klicken auf die Glühbirne neben den Jobs können Sie diese Aus und An schalten, so können Sie sehr gut die Jobs miteinander vergleichen.
 Als letzten Job kann man noch einen Konturjob hinzufügen (Nicht in der Entry Version) um eventuell überstehende Kanten zu entfernen. Fügen Sie also einen weiteren Job hinzu und nennen diesen Kontur-Job. Wählen Sie auch hier einen 3mm Kugelfräser um einen erneuten Werkzeugwechsel zu vermeiden. Als Strategie wählen Sie Nur Kontur und klicken auf OK.
Als letzten Job kann man noch einen Konturjob hinzufügen (Nicht in der Entry Version) um eventuell überstehende Kanten zu entfernen. Fügen Sie also einen weiteren Job hinzu und nennen diesen Kontur-Job. Wählen Sie auch hier einen 3mm Kugelfräser um einen erneuten Werkzeugwechsel zu vermeiden. Als Strategie wählen Sie Nur Kontur und klicken auf OK.
Nach dem Berechnen der Werkzeugwege und abschalten der beiden anderen Jobs, können Sie sehen dass der Fräser einmal entlang der gesamten Kontur arbeitet.
Zu guter letzt klicken Sie auf Schreibe NC-Programm![]() um das NC-Programm in einer Datei zu speichern.
um das NC-Programm in einer Datei zu speichern.
