Mit DeskProto lässt sich eine 2D Kontur nicht nur auf einen gleichförmigen Zylinder gravieren, sondern auch auf nicht gleichförmige 3D Modelle projizieren und gravieren. In diesem Beitrag wollen wir als Beispiel das DeskProto Logo auf eine Flasche.
Nach dem Starten von DeskProto wird automatisch ein Standartprojekt mit bereits einem 3D Job geladen. Öffnen Sie nun also zuerst die 3D Geometrie indem Sie auf Datei und anschließend auf Geometrie Datei laden… klicken. Wählen Sie nun im DeskProto Beispiele Ordner die Datei bottle.stl
Maschine einrichten und anpassen des 3D Modells
 Falls Sie ihre Maschine noch nicht gewählt haben tun Sie dies nun mit einem Doppelklick auf den Projektnamen. Wir verwenden die ISO plain G-codes – mm, with rotation axis. Achten Sie darauf das in den Teil Parametern (Doppelklick auf den Namen des Teils) der Haken bei Drehachse verwenden gesetzt ist.
Falls Sie ihre Maschine noch nicht gewählt haben tun Sie dies nun mit einem Doppelklick auf den Projektnamen. Wir verwenden die ISO plain G-codes – mm, with rotation axis. Achten Sie darauf das in den Teil Parametern (Doppelklick auf den Namen des Teils) der Haken bei Drehachse verwenden gesetzt ist.
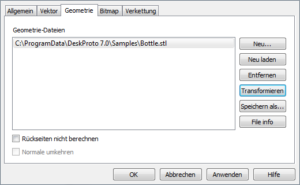 Nun muss die 3D Geometrie noch richtig ausgerichtet werden. Öffnen Sie die Projekt Parameter und wechseln auf den Reiter Geometrie, dort wählen Sie Transformieren. Unter 3. Rotation, rotieren Sie die Flasche um -90 Grad um Y. Zuletzt muss noch ein Haken bei 5.Zentrum für Zentrum Geometrie gesetzt werden, damit der Nullpunkt im Zentrum der Geometrie liegt.
Nun muss die 3D Geometrie noch richtig ausgerichtet werden. Öffnen Sie die Projekt Parameter und wechseln auf den Reiter Geometrie, dort wählen Sie Transformieren. Unter 3. Rotation, rotieren Sie die Flasche um -90 Grad um Y. Zuletzt muss noch ein Haken bei 5.Zentrum für Zentrum Geometrie gesetzt werden, damit der Nullpunkt im Zentrum der Geometrie liegt.
 Jetzt sollte man Stege, mit denen das Rohteil auf der Drehachse fixiert wird, definieren. Öffnen Sie die Teil-Parameter und klicken Sie auf Stege, dort wählen Sie zwei Standart-Stege, diese Option erzeugt einen Steg am Fuß und einen Steg auf dem Kopf der Flasche. Mit der Option Stege definieren (1-4) können Sie selbst eigene Stege, nach Ihren Vorstellungen, anlegen.
Jetzt sollte man Stege, mit denen das Rohteil auf der Drehachse fixiert wird, definieren. Öffnen Sie die Teil-Parameter und klicken Sie auf Stege, dort wählen Sie zwei Standart-Stege, diese Option erzeugt einen Steg am Fuß und einen Steg auf dem Kopf der Flasche. Mit der Option Stege definieren (1-4) können Sie selbst eigene Stege, nach Ihren Vorstellungen, anlegen.

2D Vektordaten hinzufügen und ausrichten
Fügen Sie nun die 2D Vektordaten hintu indem Sie auf Datei klicken und auf Vektordatei öffnen klicken. Wählen Sie die Datei 2D_DeskProtoLogo.dxf. Nun müssen die Vektordaten an der Geometrie ausgerichtet werden. Dazu wieder in die Projekt Parameter und den Reiter Vektor wählen. Dort auf Transformieren klicken. Damit die Schrift gut auf die Flasche passt haben wir diese (1. Skalieren) um den Faktor 0.5 skaliert, (3. Rotieren) 90Grad um Z rotiert und (4.Verschieben) um -40mm in X-Richtung und um 65mm in Y-Richtung verschoben.

2D Job hinzufügen
Machen Sie einen Rechtsklick auf „Teil“ und in dem Kontextmenü wählen Sie 2D Job hinzufügen. Nach dem Hinzufügen ist der Name direkt angewählt und Sie haben die Möglichkeit diesen zu ändern. Den standardmäßig erstellten 3D Job bitte nicht entfernen.
 Ein Doppelklick auf den 2D Job, im Projektbaum, öffnet die Job Parameter des 2D Jobs. Wir verwenden den Fräser 1, wechseln Sie auf den Reiter Z-Einstellungen. Dort haben wir die Bearbeitungstiefe auf -0.5mm gesetzt und die Vektorkurven auf die Geometrie projiziert. Der Sicherheitsabstand von 5mm ist hier ausreichend.
Ein Doppelklick auf den 2D Job, im Projektbaum, öffnet die Job Parameter des 2D Jobs. Wir verwenden den Fräser 1, wechseln Sie auf den Reiter Z-Einstellungen. Dort haben wir die Bearbeitungstiefe auf -0.5mm gesetzt und die Vektorkurven auf die Geometrie projiziert. Der Sicherheitsabstand von 5mm ist hier ausreichend.
Anschließend noch auf den Reiter Kontur-Fräsen wechseln und unter Kurven auswählen, die Option alle wählen. Verlassen Sie die 2D Job Parameter und lassen Sie die Werkzeugwege ![]() berechnen.
berechnen.
Am besten schalten Sie die sichtbarkeit des 3D Jobs ab indem sie auf die Lampe vor dem Namen des 3D Jobs klicken. So kann man die Werkzeugwege des 2D Jobs besser erkennen und sehen das diese innerhalb der Geometrie liegen.
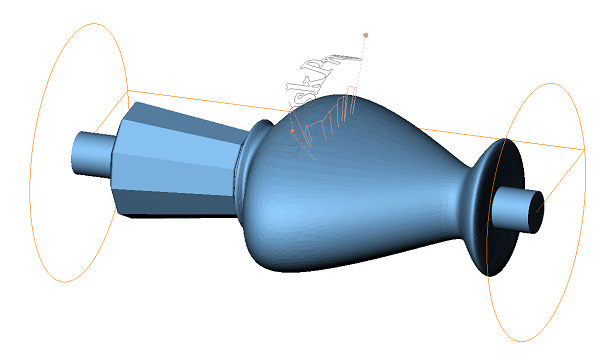
Wenn Sie in den Z-Einstellungen die Bearbeitungstiefe auf 0 stellen, liegen die Werkzeugwege genau auf der Kontur und Sie können noch besser erkennen wie diese auf die Oberfläche projiziert werden. Allerdings wird dann auch nichts graviert.
