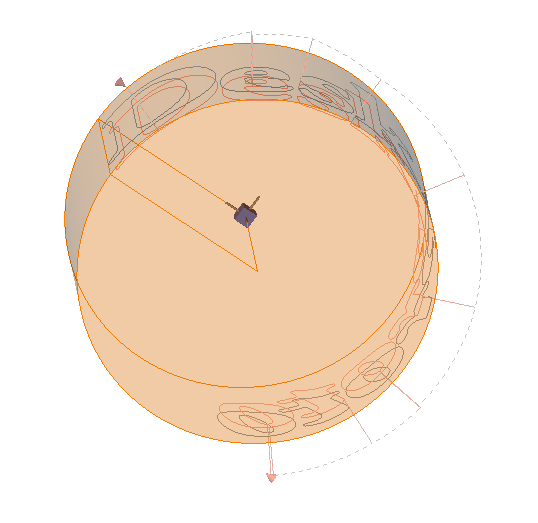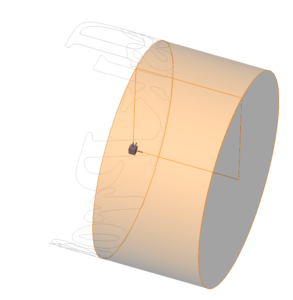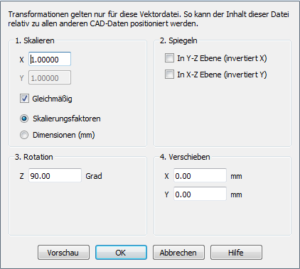DeskProto bietet die Möglichkeit eine 2D Kontur auf eine 3D Geometrie zu gravieren. In diesem Tutorial werden die Funktionen anhand eines einfachen Beispiels erklärt. Es soll das DeskProto Logo auf einem glatten Zylinder mit einem Radius von 20mm graviert werden.
Erzeugen eines 2D-Jobs
Für die 2D Bearbeitung oder das Gravieren auf einer 3D Fläche, gibt es in DeskProto eine spezielle Funktion, den 2D-Job. Beim Starten von DeskProto wird ein Standartprojekt geladen, dieses enthält nur einen 3D-Job. Um also eine 2D Bearbeitung machen zu können, muss nun ein 2D-Job hinzugefügt werden.
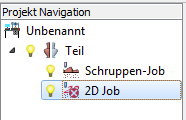 Machen Sie einen Rechtsklick auf „Teil“ und in dem Kontextmenü wählen Sie 2D Job hinzufügen. Nach dem Hinzufügen ist der Name direkt angewählt und Sie haben die Möglichkeit diesen zu ändern. Den standardmäßig erstellten 3D Job können Sie nun entfernen.
Machen Sie einen Rechtsklick auf „Teil“ und in dem Kontextmenü wählen Sie 2D Job hinzufügen. Nach dem Hinzufügen ist der Name direkt angewählt und Sie haben die Möglichkeit diesen zu ändern. Den standardmäßig erstellten 3D Job können Sie nun entfernen.
Maschine wählen
Falls Sie DeskProto noch nicht für ihre Maschine eingerichtet haben, müssen Sie noch Ihre Maschine in den Projekt-Parametern wählen (Doppelklick auf den Projektnamen): Wir verwenden die Mach3/Mach4 based machine – mm
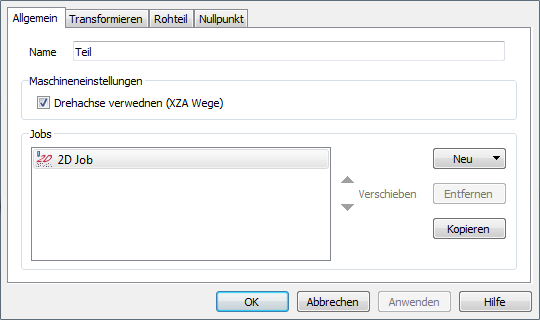 Machen Sie anschließend wieder einen Rechtsklick auf „Teil“ und in dem Kontextmenü wählen Sie Teil bearbeiten um die Teilparameter zu bearbeiten.
Machen Sie anschließend wieder einen Rechtsklick auf „Teil“ und in dem Kontextmenü wählen Sie Teil bearbeiten um die Teilparameter zu bearbeiten.
Setzen Sie einen Haken bei Drehachse verwenden
Öffnen der 2D Datei
Ein Doppelklick auf den Projektnamen, im Projektbaum, öffnet die Projekt Parameter. Dort wechseln Sie auf den Reiter Vektor.
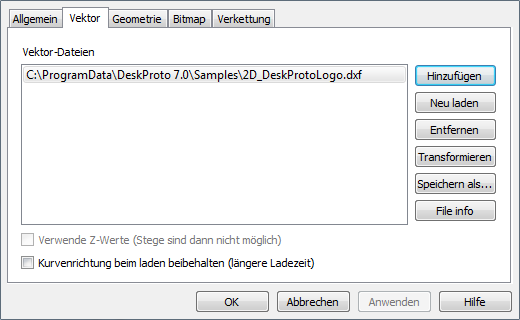 Klicken Sie auf Hinzufügen um die Datei 2D_DeskProtoLogo.dxf zu öffnen.
Klicken Sie auf Hinzufügen um die Datei 2D_DeskProtoLogo.dxf zu öffnen.
Direkt nach dem Einfügen der 2D Kontur ist diese noch nicht richtig angeordnet.
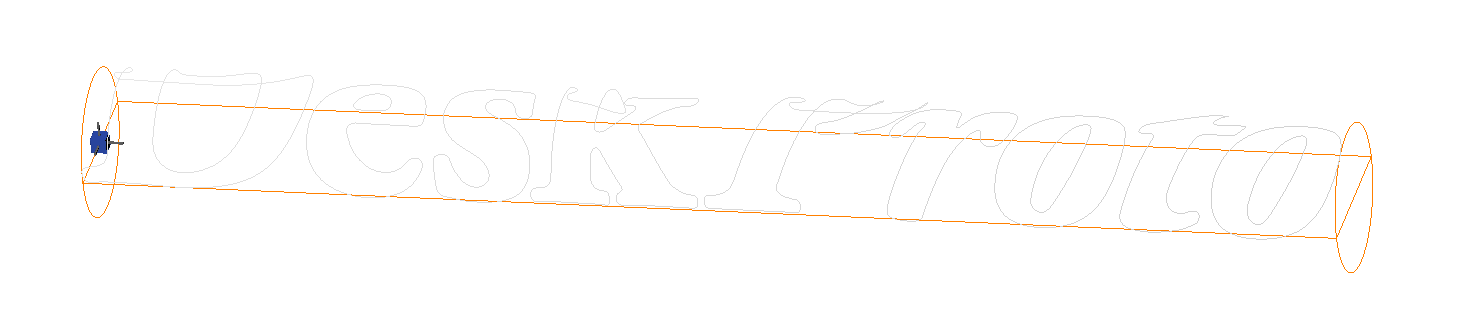
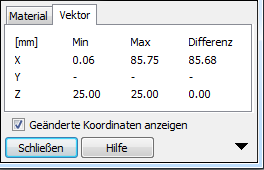 Klicken Sie oben in der Symbolleiste auf
Klicken Sie oben in der Symbolleiste auf ![]() um die Geometrie Informationen zu öffnen. Diese können Sie nun im weiteren Verlauf, als Hilfe, geöffnet lassen, das Fenster wird nur auf Befehl, nicht automatisch geschlossen.
um die Geometrie Informationen zu öffnen. Diese können Sie nun im weiteren Verlauf, als Hilfe, geöffnet lassen, das Fenster wird nur auf Befehl, nicht automatisch geschlossen.
Rohteil einrichten
Zur besseren Veranschaulichung, haben wir ein Rohteil mit einem Radius von 20mm und einer Länge von 20mm eingestellt. Diese ist nicht zwingend erforderlich, es lassen sich dadurch jedoch die Veränderungen besser erkennen. Dieses Rohteil entspricht einem Rundstab mit einem Durchmesser von 40mm, welcher auf die Drehachse gespannt wird.
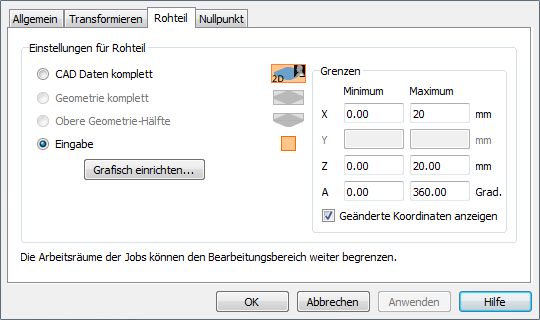 Im Projektbaum machen Sie einen Doppelklick auf Teil und wechseln auf den Reiter Rohteil um das Rohteil einzurichten. Wählen Sie bei Einstellungen für Rohteil die Option Eingabe um die Rohteilgrenten rechts einzugeben. Setzen Sie die Grenzen bei X und Z auf 20mm und klicken Sie OK.
Im Projektbaum machen Sie einen Doppelklick auf Teil und wechseln auf den Reiter Rohteil um das Rohteil einzurichten. Wählen Sie bei Einstellungen für Rohteil die Option Eingabe um die Rohteilgrenten rechts einzugeben. Setzen Sie die Grenzen bei X und Z auf 20mm und klicken Sie OK.
Bitte beachten
Da mit einem Rohteil gearbeitet wird und keine 3D Geometrie geladen wurde, kann DeskProto keine Stege erzeugen. Man muss sich also selbst überlegen wie man den Rundstab auf der Drehachse aufspannt sodass keine Kollision, zwischen Fräser und Maschine, entstehen kann. Der Nullpunkt liegt links im Zentrum des Rohteils, es muss also der Nullpunkt Ihrer Maschine entsprechend angepasst werden.
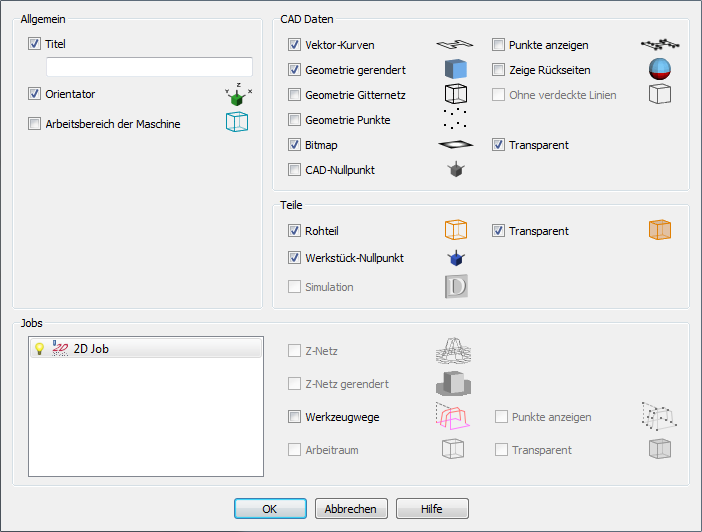 Machen Sie einen rechtsklick in das Ansichtsfenster von DeskProto und wählen sie Eigenschaften Ansicht…. In den Ansicht Eigenschaften setzen Sie bitte einen Haken bei Rohteil und Transparent, damit das Rohteil als transparenter Körper angezeigt wird.
Machen Sie einen rechtsklick in das Ansichtsfenster von DeskProto und wählen sie Eigenschaften Ansicht…. In den Ansicht Eigenschaften setzen Sie bitte einen Haken bei Rohteil und Transparent, damit das Rohteil als transparenter Körper angezeigt wird.
2D Datei richtig ausrichten
Um die 2D Kontur nun richtig anzuordnen gehen Sie wieder in die Projekt Parameter und wählen den Reiter Vektor, dort klicken Sie auf Transformieren.
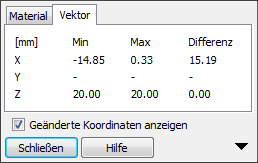
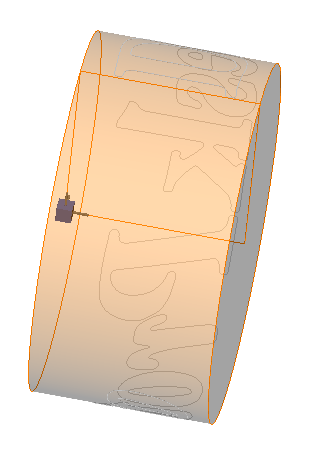
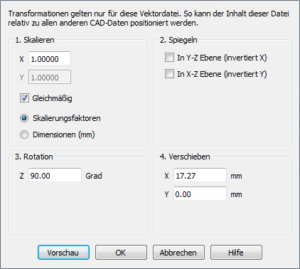
Öffnen Sie nun mit einem Doppelklick die 2D-Jop Parameter und wählen Sie den Fräser 1, anschließend wechseln Sie auf den Reiter Z-Einstellungen.
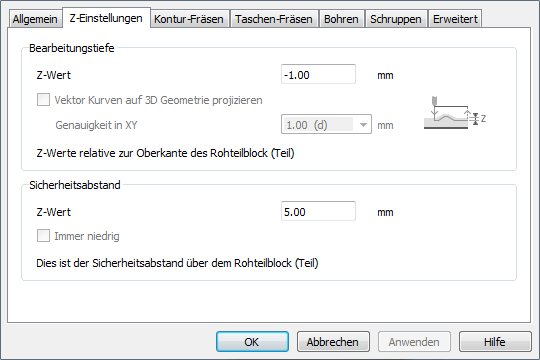 Unter Sicherheitsabstand geben Sie an auf welcher Z-Ebene alle Positionierbewegungen gemacht werden. Die Standarteinstellung 5mm ist bei einem gleichmäßigen Zylinder sicher ausreichend.
Unter Sicherheitsabstand geben Sie an auf welcher Z-Ebene alle Positionierbewegungen gemacht werden. Die Standarteinstellung 5mm ist bei einem gleichmäßigen Zylinder sicher ausreichend.
Unter Z-Abstand zur Teilgeometrie können Sie die 2D Kontur auf eine 3D Geometrie projizieren, dies wird in dem Beitrag „Gravieren auf einem 3D Modell“ behandelt. Wechseln Sie jetzt auf den Reiter Kontur-Fräsen und wählen alle Kurven aus.
Zum Schluss können Sie von DeskProto die Werkzeugwege berechnen lassen. Das Ergebnis sollte so aussehen wie in diesem Bild.